任天堂DSとDSi共通のポート開放説明です
先日よりコナミオンラインコンテンツであるマジックアカデミーに付いて多くお問い合わせを頂きましたので手順の方説明させて頂きたいと思います。尚、DNSエラー等に付きましては任天堂DSがインターネットそのものに繋がっていない事が原因です、パソコンにUSB無線を接続して任天堂DSのインターネット接続で同エラーになる場合は一度こちらのLANアダプタ二個以上の問題等を確認下さい。
何故任天堂DSのポート開放が必要なのか?パソコンやプレイステーションご利用の方は仕組みを理解頂いていると思いますが、こちらの家庭用ゲーム機の方は把握し辛いと思います。一応こちらの説明をご覧頂いて、オンライン参加しているサーバからポート転送をルータに設定しないと参加しているゲームから転送されているデータ通信が破棄されてしまう為この作業が必要になると言う事になります。
米任天堂での説明
TCP:Allow traffic to all destinations on ports: 28910, 29900, 29901, 29920, 80, and 443
未確認情報 3DSのポート番号
TCP:80,443,6667,12400,28910,29900,29901,29920
全ての端末共通項目
UDP:Allow all traffic to all destinations. (Necessary for peer-to-peer connections
and game play). The Network Test tool can be used from a computer behind
your firewall to test if outbound UDP is allowed.(UDP側は全てとありますのでWiiと同じ通信の仕組みを用いている様子です)
それからマジックアカデミーの場合、以下のエラーメッセージ必ず表示されますので、以下のメッセージが表示されてもポートが開いていない(開放出来ていても表示されます。)わけではないのでご了承願います。
無線LAN USBコネクタご使用に関しまして
セキュリティソフトやルータのファイアウォール機能により正常に通信が行えないことが判明いたしました。
この場合、送信方向のTCPポート6667番を開放いただくことで、正常に通信できるようになります。
注意事項です。以下の設定で二台以上もしくは1台のDSとWII以上の環境で以下の設定を行う事は出来ません。もしも複数の家庭用ネットワーク機をオンラインで繋いでホスト側を勤める場合は台数に見合った複数のセッションが必要になり、また個別の設定を行う必要があります。もしも複数家庭用ゲーム機があり通信トラブルになる場合はルータ設定BBSに症状を記載してご質問下さい。分かる範囲でご説明させて頂きます。
マックアドレスを確認
まずポート開放する機器のマックアドレスを調べて控えてください。任天堂DSとDSiのマックアドレスを控えてください。(IPアドレスは自動取得で構いません)
注意:USB無線アダプタをパソコンに取り付けてインターネットしている場合はパソコンのマックアドレスを確認して以下の手順を行います。
確認頂いたマックアドレスを元に、IPアドレスの払い出し設定を行います。IPアドレスの払い出し準備
IPアドレス 192.168.24.72として下さい。
MACアドレスは上記で控えたマックアドレスを入力下さい。図は例です
注意:パソコンにUSB無線アダプタ取り付けで繋いでいる方はMACアドレスのみパソコンのマックアドレスを入れて下さい
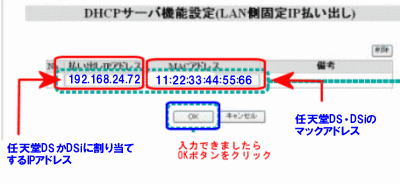
上記の設定が完了出来ましたら、静的IPアドレス変換設定を行います。
まず優先順位1を入れて追加ボタンをクリックします。
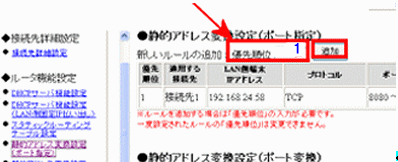
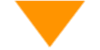
設定手順
適用する接続先番号は有効な接続先を選んで下さい。
プロトコル UDP を選びます
ポート番号を入力にチェックを入れて頂いて
開始「1」-終了「65535」
LAN側端末IPアドレス:192.168.24.72
入力できましたらOKボタンをクリックして下さい。

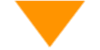
続けて優先順位2を入れて追加ボタンをクリックします。

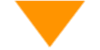
設定手順
適用する接続先番号は有効な接続先を選んで下さい。
プロトコル TCP を選びます
ポート番号を入力にチェックを入れて頂いて
開始「28910」-終了「28910」
LAN側端末IPアドレス:192.168.24.72
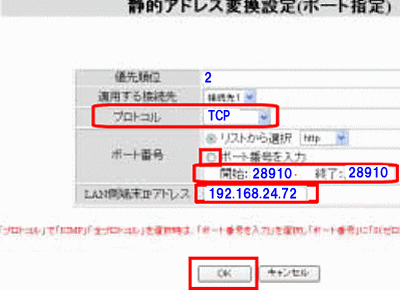
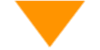
続けて優先順位3を入れて追加ボタンをクリックします。

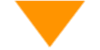
設定手順
適用する接続先番号は有効な接続先を選んで下さい。
プロトコル TCP を選びます
ポート番号を入力にチェックを入れて頂いて
開始「29900」-終了「29901」
LAN側端末IPアドレス:192.168.24.72
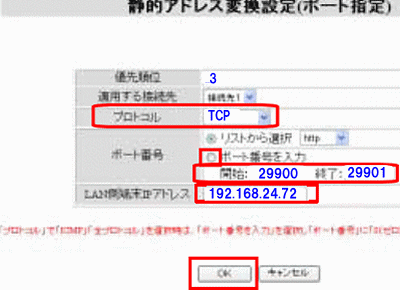
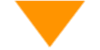
続けて優先順位4を入れて追加ボタンをクリックします。

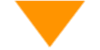
設定手順
適用する接続先番号は有効な接続先を選んで下さい。
プロトコル TCP を選びます
ポート番号を入力にチェックを入れて頂いて
開始「29920」-終了「29920」
LAN側端末IPアドレス:192.168.24.72

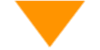
続けて優先順位5を入れて追加ボタンをクリックします。

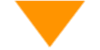
設定手順
適用する接続先番号は有効な接続先を選んで下さい。
プロトコル TCP を選びます
ポート番号を入力にチェックを入れて頂いて
開始「443」-終了「443」
LAN側端末IPアドレス:192.168.24.72
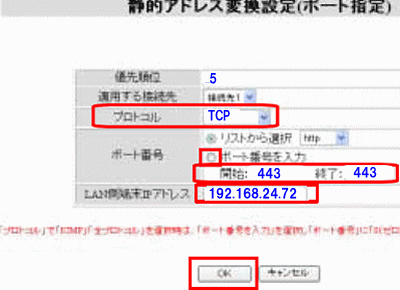
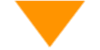
続けて優先順位6を入れて追加ボタンをクリックします。

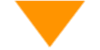
設定手順
適用する接続先番号は有効な接続先を選んで下さい。
プロトコル TCP を選びます
ポート番号を入力にチェックを入れて頂いて
開始「80」-終了「80」
LAN側端末IPアドレス:192.168.24.72

これで通常のオンラインコンテンツでエラーを低減して楽しむことが出来るようになりますが、マジックアカデミーの方のみ以下の設定を追加して下さい。
続けて優先順位7を入れて追加ボタンをクリックします。
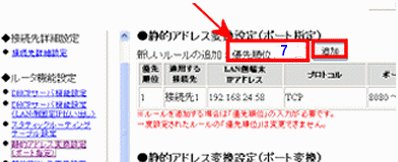
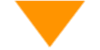
設定手順
適用する接続先番号は有効な接続先を選んで下さい。
プロトコル TCP を選びます
ポート番号を入力にチェックを入れて頂いて
開始「6667」-終了「6667」
LAN側端末IPアドレス:192.168.24.72

以上で設定完了です、CTUにはファイヤーウォールサービスが付加していますので、まず設定反映作業します。設定を反映できましたらファイヤーウォールを無効化し作業完了です。パソコンの方はファイヤーウォールの設定変更又は無効化が必要になります。


コメント