Contents
VNC 無料のパソコンリモートソフト
VNC(バーチャルネットワークコンピューティングの略)は商用利用可能なフリーの遠隔ソフトです。
主な入手先「公式RealVNC、日本語VNC」になります。いろんなVNC派生ソフトがありますが基本無料且つ商用利用可能です。
設定を参照頂く前に、一般的なインターネット回線契約の場合(WAN・外出先からアクセス)はVNCホストへアクセスする際に必要なグローバルIPアドレスが動的になるので
DDNS(ダイナミックDNS 例:DynDNS)を登録し、DICE等のIPアドレス変動時自動DNS更新してくれるサービスを導入するか、コレガやIOデータ又はプラネックスのルータ側にDDNS更新サービスを搭載する製品を導入頂くとIPアドレス変動時でも問題なくリモートアクセスする事が出来るようになります。(コレガ製品の場合二重ルータ環境でも正しくグローバルIPアドレスを認識可能なのでお勧めだと思います。)
またはIOデータのWi-Fiルーターならiobbnet AtermルーターのホームIPロケーションを利用することでDDNSと同等の静的接続が可能になりますのでご参考までに。
VNC設定の準備
日本語VNCを使っての説明になります。まずセットアップ時にリモートアクセスする側の方にVNCサーバサービスをインストールしないとポート開放出来ませんのでご注意ください
セットアップ手順



以下のセットアップオプションではホスト(リモートコントロールするパソコン側)にVNCサーバを必ずインストールしてください。クライアント側(リモートアクセスする側)はVNCビューワのみインストールで構いません

VNCサーバをWindowsサービスへ登録するにチェックを入れた方が起動しやすいです。

インストールの後、次の画面で完了を選択するとセットアップ作業完了になります。

セットアップが完了したら、Windows起動時に動作するようにスタートアップへ登録しておくと便利かも知れません(任意)
スタートアップへ登録の場合は、スタートメニューからスタートアップを右クリックして開くを選択

開いたスタートアップフォルダにC:\Program Files\RealVNCフォルダからwinvnc4.exeのショートカットを作成しコピーして貼り付けします。
これでWOL等で起動させた際に自動的にVNCサーバが起動します。
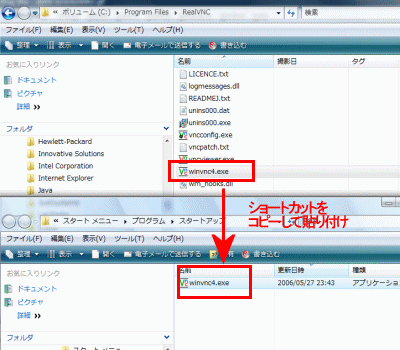
VNC設定の確認
VNCサーバモードを起動頂くと次の設定画面が表示されます。接続タブを開くと接続要求ポート5900(TCPプロトコル)が指定されている事を確認し、このポート番号(5900)をルータにポート開放してください。

次に念の為、アクセスパスワードを設定しておきましょう。
認証メニューからVNCパスワード認証にチェックがある事を確認し環境設定を選択します。

簡単で良いのでアクセスパスワードを設定して置く事をお勧めします。

サーバ設定の準備は完了です。後は公式RealVNCサイトのポートチェックか当サイトのポート開放確認サービスで5900番が開放されているかを確認すれば作業完了です。
DDNSを登録されてない場合はグローバルIP確認し、外部からアクセステスト等を行ってみてください。
どうしても正しく出来ない場合はhamachiを使う方法もありますが、レスポンスがとても悪いので余りお勧めできません。詳しくはハマチ(hamachi)でリモートデスクトップを参照
日本語 VNC インストール手順
VNCソフトを日本語化した無料ツールです。圧縮形式がLZHになるので、XP標準では解凍できませんので、もしも解凍できない方はこちらの方を参照し解凍してセットアップ下さい。XP・VISTA対応です。
インストールが完了出来ましたら、前のリモートサポートページを参照して準備して下さい。
もし日本語VNCの検索からたどり着いた方は、NAT越えが必要になるのでこちらの簡単にnat越えが出来るhamachiも一緒に導入すれば簡単にホストへリモートアクセスコントロールする事が出来ます。
VNCをまずダウンロード下さい
ベクターさんより日本語VNCツール(RealVNC日本語インストール版)をダウンロードします。
取得した圧縮ファイルを解凍したらvncjp-4_1_2-x86_win32.exeを実行して下さい。

セットアップ画面が起動したら、基本的に次へをクリックしていくだけでセットアップ完了します。

ソフトウェア利用規約です。同意するにチェックを入れて次へをクリック

インストール先変更できるオプションです。特に変更する必要はありません。

VNCのホスト(サーバ)とクライアント(ビューア)のインストールオプションです。リモートサポートしてもらう方は必ずサーバをセットしなくてはなりません。なのでここは特にそのままの状態で次へを選んでください。

プログラム名変更オプション。特に変更頂く必要はありません。

以下のオプションはチェックをつけてはいけません。そのまま次へを選んでください。

インストール前の確認画面です。インストールボタンをクリックします。

インストール完了画面です。完了ボタンをクリックして下さい。

説明は以上ですが、サポート終了後はアンインストールして下さい。アンインストール方法の画面表示方法はhamachiアンインストールを参考にして下さい。
RealVNC4.*.*日本語版を選択してアンインストール下さい。
ルーターメーカー別 VNC ポート開放設定の説明です
VNC設定ポート番号とv6プラスと二重ルーターでは無いのかをご確認の上作業してください。
ポート開放よりもルーターにVPNサーバ機能があればそちらのサービスを利用する方が簡単です。
尚、2台以上VNCホストを稼働させる場合はポート番号を1つ繰り上がってポート開放を追加してください。(VNCデフォルトポートは5900なので二台目は5901等を設定する)
ASUS
ASUSルーターは以下の記事を参考にルーターの設定画面を開きます。

次に以下のようにVNCホスト(コントロールするパソコン)のIPアドレスを固定します。
- IPアドレス192.168.1.50
- サブネットマスク255.255.255.0
- デフォルトゲートウェイ192.168.0.1
- 優先DNS192.168.1.1
- 代替DNS0.0.0.0
ポート開放設定するメニューは「Advanced Setting」を開き、上のメニュー「Virtual Server/Port Forwarding」を開き以下の項目に入力します。

以下の一つを追加すればOK
- Service Name any
- Source Target 通常空欄のまま。接続先IPアドレスを指定する事も可能。
- Port Range 5900
- local IP 192.168.1.50
- local Port 5900
- Protocol TCP
- Add / Delete +ボタンをクリックすると追加できる。
- Apply 保存
説明は以上です。
au(旧KDDI) Aterm
Aterm製品はNECが製造販売しているのですがNTTのNE系と少し異なるのと新製品と旧製品でファームウェア少し異なるのですが設定手順は同じですのでルータ型番資料を参考に個別に以下の設定を追加頂ければ大丈夫です。サンプル設定としましてBL900HWにて説明致します。
まず以下のようにVNCホスト(コントロールするパソコン)のIPアドレスを固定します。
- IPアドレス192.168.0.80
- サブネットマスク255.255.255.0
- デフォルトゲートウェイ192.168.0.1
- 優先DNS192.168.0.1
- 代替DNS0.0.0.0
ルータの詳細設定メニューを開いてポートマッピングから以下の情報を追加します。
- LAN側ホスト 192.168.0.210
- プロトコル TCP
- ポート番号 「5900」-右側空欄
- 優先度1
- 設定
入力できたら左上の保存を必ず選択してください、説明は以上です。
フレッツ NTTルータ
NTTさんのブロードバンドルータは無数にあり幾つかのファームウェア(設定メニューが異なる)に分かれています。なので一番多いと思われるNEC提供の末尾NE系の製品で説明します。例RT-S300NE
まずVNCホスト(コントロールするパソコン)のIPアドレスを以下の様に固定します。
- IPアドレス192.168.1.150
- サブネットマスク255.255.255.0
- デフォルトゲートウェイ192.168.1.1
- 優先DNS192.168.1.1
- 代替DNS0.0.0.0
固定出来たら詳細設定メニューより静的IPマスカレード設定を開き、編集より次の様に設定を追加します。
- 変換対象プロトコル TCP
- 変換対象ポート 5900-5900
- 宛先アドレス 192.168.1.150
- 設定を選んで
- 前のページに戻る
以上で設定完了です。最後に必ずエントリにチェックを入れてから保存してください。

TP-LINK
TP-LINKルーターは以下の記事を参考にルーターの設定画面を開きます。

次に以下のようにVNCホスト(コントロールするパソコン)のIPアドレスを固定します。
- IPアドレス192.168.0.50
- サブネットマスク255.255.255.0
- デフォルトゲートウェイ192.168.0.1
- 優先DNS192.168.1.1
- 代替DNS0.0.0.0
TP-LINKは二種類にわかれます、まず設定画面がブルーの人は以下の手順でポート開放設定を2つ追加。
ルーター上メニューの「詳細設定」を開き、左側メニュー「NAT転送」を選んで「仮想サーバ」を開きます。
- サービスタイプ 空欄のままで良い
- 外部ポート 5900
- 内部 IP 192.168.0.50
- 内部ポート 5900
- プロトコル 全て
- このエントリを有効にする 必ずチェックを入れる
- OKをクリック
設定画面が赤色の人は以下の説明を参考に2つ設定を追加します。
「Forwarding」(転送)メニュー-「Virtual Servers」(仮想サーバ)メニューを開き「Add New」(新規)をクリックしポート開放設定を追加します。
- Service Port 5900
- IP Address 192.168.0.50
- Protocol All
- Status 必ずEnabled(有効)
- Save(保存)
説明は以上です。
バッファロー
サードパーティ製品です。二重ルータ環境だとポート開放できないのでご注意ください。設定サンプルと致しましてWHR-G301Nで説明致します。まずIPアドレスを以下のように固定します。
- IPアドレス192.168.11.50
- サブネットマスク255.255.255.0
- デフォルトゲートウェイ192.168.11.1
- 優先DNS192.168.11.1
- 代替DNS0.0.0.0
次にルータの上メニューに有るゲームアンドアプリを開き二段目のポート変換を開き、ポート変換新規追加から次の様に追加していきます。
- 新規追加 asm1
- プロトコル任意のTCPポート
- 空欄の場所に5900(任意のTCP/UDPポートの場所です)
- LAN側IPアドレス192.168.11.50
- 新規追加
ロジテック/エレコム
設定例と致しましてLAN-WH300N/DRにて説明致します。まずIPアドレスを以下の様に固定します。
- IPアドレス192.168.2.50
- サブネットマスク255.255.255.0
- デフォルトゲートウェイ192.168.2.1
- 優先DNS192.168.2.1
- 代替DNS0.0.0.0
ルータのファイアウォール設定を開いてポートフォワーディングを開きます。
以下の項目に2つ設定を追加してください。

- ポートフォワーディング 有効にチェックを入れる
- ローカルIPアドレス 192.168.2.50
- タイプ TCP
- ポート 5900
- 追加
最後に必ず再起動を選択してください。説明は以上です。
プラネックス
プラネックス製品の場合概ねブリッジモードで動いている可能性があるのでもし説明を参考にしてもルータの設定画面が開かない場合はモデム側にルータ機能があるのでそちらに設定を追加して頂ければ大丈夫です
ルータの設定画面は以下記事を参照

ファイアウォールからポートフォワードメニューを開いて以下の項目に2つ設定を追加してください。

- IPアドレス192.168.111.50
- サブネットマスク255.255.255.0
- デフォルトゲートウェイ192.168.111.1
- 優先DNS192.168.111.1
- 代替DNS0.0.0.0
- 仮想サーバを有効にするにチェックを入れる
- IPアドレス192.168.111.50
- プロトコル TCP
- ポート番号の範囲「5900」-「5900」
- 適用
以上です。
YAHOOBB/ソフトバンク
恐らくWMTA2.2が2014年近年主流ですのでこちらYahoo! BB 光 with フレッツの資料で設定頂けると思います。
注意事項、光BBユニット(E-WMTA2.3)はIPv6を無効にしないとポート開放できません。
くわしい設定(上級者向け)を開いてIPv6設定「有効・無効」の無効にチェックを入れて設定を保存する。これでポート開放できるようになります。
http://ybb.softbank.jp/support/connect/hikari/router/bbu23-detail02.php#ipv6
まずVNCホスト(コントロールするパソコン)のIPアドレスを次の様に固定します。
- IPアドレス192.168.3.50(末尾は図に入らないので50としました。)
- サブネットマスク255.255.255.0
- デフォルトゲートウェイ192.168.3.1
- 優先DNS192.168.3.1
- 代替DNS0.0.0.0
ポート転送と言うメニューから以下の2項目の設定を追加します。
- 有効 プロトコル「TCP」 WANポート番号「5900」-「VNCホスト(コントロールするパソコン)の」 LANポート番号「5900」-「5900」
転送先IPアドレス「192」「168」「3」「50」
入力できたらページ下のOKまたは設定を保存するを選択してください。説明は以上です。

ZAQ JCOM HG100R-02JG
HG100R-02JG ポート開放を参考にルータの設定画面を開きます。
ZAQ JCOM HG100R-02JGは非常に入力値が複雑です、間違えないようにしてください。
- IPアドレス 192.168.0.50
- サブネットマスク 255.255.255.0
- デフォルトゲートウェイ 192.168.0.1
- 優先DNS 192.168.0.1
- 代替DNS 8.8.8.8
次にルーターの設定画面を開いて、詳細設定メニューを開き「フォワーディング」を開きます。を開き以下の9項目に必要な情報を入力します

- 説明 任意。例VNC
- プロトコル両方を指
- アプリケーションとポート 通常「UserDefine」を選択。
- LAN側 ポート開放したい端末IPアドレスです。例、192.168.0.50
- LAN側開始ポート 5900
- LAN側終了ポート 5900
- WAN側 anyアクセスをさせるには0.0.0.0のまま。
- WAN側開始ポート 5900
- WAN側終了ポート 5900
- 有効(クリックかタップすると有効化にできる。)
- 適用
説明は以上です。

Ultra VNCの使い方
Ultra VNCも無料で入手できます。なるべく安全性を考慮しソフト提供老舗の窓の杜からダウンロードできる無料VNCソフトを使って使い方を簡単に説明致します。
Ultra VNCのインストールは簡単ですが、インストール最初だけ利用規約に同意にチェックを入れてください。インストールオプションの設定変更は不要です。

パソコンを操作してもらう人(ホスト)
まずVNCで操作設定してもらうパソコンは「Ultra VNC Serversettings」を開いてパスワードを決めます。パスワードは操作してくれる方にグローバルIPと併せてお伝え下さい。

サーバー設定画面が表示されたら「Security」タブを開き、パスワード二箇所を任意のものに設定してください。普段ご自身が使うパスワードに近いものは絶対におやめください。
こちらのダンダムなワンタイムパスワードを生成して設定頂くのが安全です。
https://www.luft.co.jp/cgi/randam.php
VNC Password欄2箇所に同じパスワードを設定したらOKボタンで閉じてください。

Ultra VNC Serverを起動すれば準備完了です。

リモートホスト可能な状態を確認するには、右下のタスクバーか△アイコンをクリックすると目の様なアイコンが表示されています。この状態でリモートホスト側の操作は完了です。
![]()
作業が終わったら必ず、右下の目のアイコンを右クリックして一度「Kill All Connections」を一度クリックしてからもう一度目のアイコンを右クリックして「Close VNC Connections」をクリックしてVNCサーバーを終了してください。続いて必要なければポート開放設定も削除して頂くと安心だと思います。

操作する人(クライアント)
操作する人は「Ultra VNC Viewer」を起動してください。

「Ultra VNC Viewer」の空欄に教えてもらったグローバルIPアドレスまたはDDNSアドレスを入力して「Connect」するとリモートクライアント接続する事ができます。

コメント
日本語VNC(サーバー)をインストールしました。
iPhoneアプリのMochaVNCというものをご存知でしょうか?
Wi-Fi下では接続できるのですが、4Gでは駄目です。DDNSはもとより、グローバルiPhoneを充てがっても駄目でした。
もうひとつ伺いたいのですが、VNCサーバーを複数インストールしておくことに問題はありますでしょうか?
ご回答よろしくお願いいたします。
追伸
2台のPCをルーターに接続しているのですが、その場合、グローバルiPhoneは同じになってしまいます。
VNCで使い分けるにはどうしたら良いでしょうか?
✗グローバルiPhone → グローバルIPアドレス
何とか4Gでつながりました。
ただ、2台あるPCの片方、つまり意図しない方につながってしまうのです。どうしたものでしょうか。
アドバイスをお願いいたします。
VNC接続環境ありがとうございます。
リモート操作するVNCサーバ側のポート番号を一台変更するといいです(例、5910 TCP/5910のポート開放も必要です。)。
https://www.akakagemaru.info/port/ntt/2009-torents0084.gif
VNCは互換性があるのでVNCサーバは同じでもクライアントアプリ・ソフトは例えばTegerVNCでも繋がるのですがこれはパソコン用しか無いので
iphone用は以下のサイトまとめにある無料のものを別途用意して、VNCViewerは5900デフォルトのPC用に、互換性のVNCクライアントはポート番号を変更したVNC用に使う形にするといいと思います。
互換性のあるVNCクライアントソフトはポート番号を変更した(例、5910)に設定変更する必要がありますが使い分ける事ができます。
ポートナンバーを変えることで上手く行きました。ありがとうございます。
いつもお世話になってばっかりで恐縮ですが、またよろしくお願いいたします。
無事解決できてよかったです。ご連絡ありがとうございます。