PSVITAのWi-Fi接続手順の説明です。基本的に難しく有りません。2007年以降にご用意された無線ルータご利用でしたらルータ本体のスイッチでWi-Fi接続させることができます。バッファローはもちろんコレガにNECにプラネックスにIOデータそれからロジテックとエレコムもボタンを押すだけで繋がります。備考、一度設定しているのに繋がらない場合はこちらの手順で接続を行なって下さい。尚フレッツやeo光それに旧アッカの回線をご利用でPPPoE広帯域接続させたい場合は先に無線ルータをブリッジモードに切り替えてから先にWi-Fi登録だけしてPSVITA PPPoEを参考に接続設定を行なって下さい。
PSVITAを簡単無線ボタンで繋ぐ
WPS、AOSS、らくらく無線スタートで繋ぐ手順の説明です。まずWi-Fi設定画面を表示します。トップページを下のページへとスライドして設定を開きます
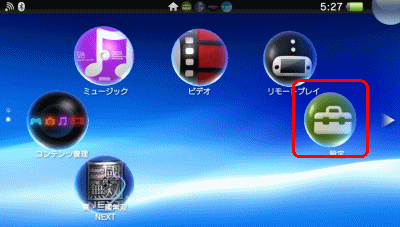
はじめるを開きます
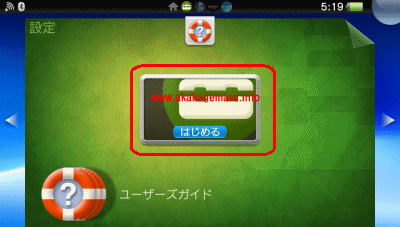
ネットワークを開きます

Wi-Fi設定を開きます

Wi-Fi設定画面が表示されたらページを下にスライドして以下のメニューからルータメーカー方式別にタッチします。尚説明を見ながら設定しているとボタンを押す時間が遅くなる場合がありますなのでもし失敗したら今一度無線ルータの近くで同じ作業をして下さい。無線方式メニュー別に参照下さい。
Wi-Fi接続方式別で繋ぐ
- WPSをタッチ(コレガ、プラネックス、IOデータ、エレコム、ロジテック製品)
- AOSSをタッチ(バッファロー、旧メルコ製品)
- らくらく無線スタートをタッチ(NECのWARPSTAR、Aterm等)
- ボタンが無い無線ご利用で手動設定の場合
- ボタンが壊れてしまったらPINコード接続できます

WPS方式で繋ぐ
WPSボタンを10秒程度ランプが点滅するまで長押ししてください。
まずWPSボタンはコレガ/IOデータ/プラネックス/エレコム/ロジテック製品に搭載されるWi-Fi接続簡単接続ボタンです。プラネックスやコレガの製品なら本体の上

IOデータ製品ならランプ類の場所か本体側面にあります。

ロジテックやエレコム製品だと本体のLANケーブル類を繋ぐ裏側にWPSボタンはあります。

次にWi-Fi接続を完了します。
AOSS方式で繋ぐ
バッファローのAOSSボタンをSecurityランプがピコピコ点滅するまで長押しします。バッファローの製品は概ねアンテナブのある上にAOSSボタンがあります。

新型モデルは本体側面かランプ類の場所にあります。

Securityランプが光ったらWi-Fi接続を完了させます。備考、バッファローの場合SSIDが複数表示されます。PSVITAへ暗号化キーがそれぞれSSID別に送信登録されるのですが、AOSS動作モードに適用されている暗号化方式によってWi-Fi接続を指定するSSIDが異なります。動作する暗号化方式はバッファロールータ本体の設定画面を表示して確認する必要があるので次の手順で確認して下さい
確認手順は、192.168.11.1をブラウザで開きます。ユーザー名root、パスワードは空欄で設定画面を開くことが出来ます。(備考192.168.11.1でページを表示できませんとなる場合はブリッジモード動作が原因です。バッファロールータ 設定画面表示できないを参考にしてルータ設定画面を表示してください)
設定画面が開いたら、無線設定からAOSSを開きます。その中に現在使用中とありますSSIDがPSVITAのWi-Fi接続先SSID番号になりますのでそれをタッチして接続を行なって頂ければ繋がります。WPA方式でつながりにくい場合はWEP方式のSSIDをタッチしてみてください。

らくらく無線スタートで繋ぐ
NECのWARPSTAR、Atermとも言う場合がありますがこちらの場合で繋ぐにはらくらく無線スタートを二度押しする必要があります。らくらく無線ボタンは概ね製品の側面にあります。エコボタンと間違えないように注意して下さい。

PSVITAでのラクラク無線スタートの手順ですが、VITAのらくらく無線スタートをタッチすると以下の画面に切り替わります。上記の本体側面にあるらくらく無線スタートボタンをパワーランプかActiveランプが点滅するまで長く押します。

次にVITAの画面がまた切り替わります。もういちどらくらくスタートボタンを押して下さい。と表示されたら同様に5-10秒程度長く押して下さい

以上で登録は完了です後はWi-Fi接続を完了させます。
手動設定する場合
WPSボタンやAOSSボタンそれにらくらく無線ボタンを使えない無線ルータもしくは無線親機の場合は、手動で設定する必要があります。手順は以下の通りです。
- 無線機のSSIDを確認します。ルータ本体に記載ない場合はルータ設定画面から無線設定を確認
- 無線機のWEPキーを確認(WPAキーまたはPINコードでも同じです)します。本体記載されていると思うのですがない場合は同様にルータ設定画面を開いて確認か設定します
上記の情報を確認できたら、Wi-Fi設定画面上に検出されるSSIDを確認したルータのSSIDと一致するものをタッチします。

SSIDをタッチするとアクセスポイントのパスワードを入力してくださいと表示されるので、確認したWEPキー又はWPAキー又はPINコードを入力してEnterrで登録は完了します。

エラーが出ずに(エラーが出る場合は入力したWEPキーやWPAキー、PINコードが違う事になります。)
完了したら後はWi-Fi接続を完了させます。
Wi-Fi接続する
PSVITAの画面上で登録しましたと表示されたらOKを選びます。

次にWi-Fi設定に戻ります。上記で登録しましたと出ていた無線LAN親機のSSIDをタッチします。

接続をタッチしてください。Wi-Fi設定の画面に戻ってSSID名への接続

以下の様に接続していますと表示されれば作業完了です。オンラインサービスやPSNアカウントの作成それにメールの送受信や各種SNSを利用頂けます

PSVITA PPPoE
ポート開放は面等なので直接PSVITAをインターネットにPPPoE接続させたい場合の手順です。ご用意している無線ルータはルータ機能を止めたブリッジモード又はアクセスポイントモード動作状態でモデムとブリッジ状態の無線機を繋いで下さい。上記説明のある無線LAN登録作業のみ行います。この時点では未だインターネットには繋がらないのでご注意下さい。次の設定を追加します。まず必要なものはご契約のインターネットサービスプロバイダ発行の接続IDとパスワードです。(PPPoE広帯域接続に必要なIDとパスワード)用意できたらPSVITAのWi-Fi設定画面から登録した無線機のSSIDをタッチします。

詳細設定を開きます。

詳細設定のIPアドレス設定自動をタッチします。

PPPoEをタッチします。

以下のPPPoEユーザー名にプロバイダ発行の接続IDとパスワードに同様にプロバイダ発行の接続パスワードを設定

以下サンプルです。OKボタンを選択すると自動的に広帯域接続してくれます。Wi-Fiの様に接続を選択しなくても繋がります。もしも繋がらない場合はエラーになると思いますその場合ユーザー名かパスワードに誤りがあるか無線ルータ関連がブリッジモード動作していないかのどちらかになります。

説明は以上です。


コメント
ポケットWi-Fiでも、できるんですか?
LTEのステップグローバルIP 3,219円<2GBまで>2GBごとに2,000円のご契約ならグローバルIPアドレス割り当てとなるのでポート開放できます。
http://www.ymobile.jp/plan/others/lte/
emobire GP02(ポケット wi-fi)でも可能ですか?
はじめまして、可能です。WPSプッシュスタートで簡単に繋がると思いますよ。
http://www.akakagemaru.info/port/pocketwifiwlan.html#vita
家のWi-FiでVitaをインターネットに接続できたのですが、無料で使えるのでしょうか?
初心者なもので、教えていただけたら嬉しいです。
任意にWi-Fiを契約したりしなければWi-Fiは基本的に無料です。
こちらの記事を参考にしながら試してようやくwifiが繋がるようになりました、ありがとうございます。
vitaでオンラインプレイしようしてるのですがWPS設定で、NATタイプが必ず失敗してしまいます。
インターネット接続ではなんの問題はなかったのですが・・・
素人なのでよく分かりません。
教えて頂けませんか?
NATタイプ失敗は恐らく二重ルーター環境やプライベートIPアドレス割当インターネットサービスが原因ですが、ルーターやモデム情報それに無線LAN親機情報をまず頂戴できますでしょうか。
一旦設定したWIFI機器が不調でつながらなくなったが、変更したくても「接続中」となり、変更できない。
セーフもどからの本体初期化も試したが駄目でした。
同じように接続しようとして失敗します。
どうしたら再設定が出来るのでしょうか。
説明ありがとうございます、どの時点で「接続中」の画面のままになりますか?
ここの画面からSSIDを選んでWi-Fiパスワードを入力するとそうなりますか?
https://www.akakagemaru.info/port/buhin/vitawifi0014.gif