Contents
パソコンをWi-Fiルーターにする方法
インターネットに繋がっているパソコンはあるものの、DSやPSPそれにアンドロイドスマートフォンやタブレットそれにiPad等もインターネットに繋ぎたいがそのやりかたがわからない場合は、一番簡単な方法としましてはインターネットに繋がっているパソコンにアクセスポイントモード対応のUSB無線LANアダプタを取り付けてWi-Fi接続させる手順が一番簡単です。
本当は無線ブロードバンドルータを追加してもらった方が良いのですが分り辛いと言うご質問多数ありましたのでこちらの方に一番簡単なWi-Fi接続手順を説明致します。
注意事項、特にノートパソコンの方。元々パソコンに無線LANが内蔵されている場合は下記USB無線を追加するとインターネット接続が不安定となり下説明のUSBAPモードでWi-Fiに繋がらない問題も発生します。こちらの繋がらない場合を参考に内蔵無線LANを無効化にして繋ぎ直せば問題を解決することが出来ますのでお試し下さい。
用意するもの
ご用意頂くものは、家庭用ゲーム機しか繋がないのであればAOSS簡単接続可能なバッファロー USB無線LAN ソフトウェアルータ
が適当です。iPadやアンドロイドスマートフォンやタブレットを繋ぎたい場合はプラネックス USB無線LAN ソフトウェアルータ
が適当です。こちらは暗号化キー(パスワード)の設定がわかりやすくお勧めです。
ご用意頂いたUSB無線LANアダプタをパソコンに取り付け付属のCDからUSB無線LANツールを全てセットアップします。次に無線LANアダプタ別ユーティリティソフトを使ってソフトウェアルータ動作モードに切り替えます。
取り付けた無線アダプタメーカー別にソフトウェアルータを起動すればゲームやスマートフォンをパソコン電源入っている時Wi-Fiインターネットを行うことが可能です。
バッファローUSB無線LANの場合
バッファローならWindows右下のアンテナアイコンを右クリックしてソフトウェアルータの開始を選びます。

WAN側ネットワークの選択と言う画面が出ます。これはワイドエリアネットワーク(WAN)に繋がっているパソコンのLANアダプターを選択するものなのですが▼ボタンを選んで一つしかない場合はそれを選択してOKでソフトウェアルータを利用しWi-Fi設定を行うことが可能です。2つある場合はXPのネットワーク画面/VITAのネットワーク画面をそれぞれ表示してX(赤いバツアイコン)が付いていないほうがWAN側アダプターになります。

しばらくすると右下のアイコンが黄色デザインに変わります。これでソフトウェアルータとして動作しているので各種ゲーム機やスマートフォンをWi-Fi接続させることが出来ます。AOSSで簡単につながるので各種端末別AOSS接続手順を参照し設定下さい

それぞれの端末でAOSSボタンを押す指示が出来ましたらバッファローの無線アイコン![]() をダブルクリックします。次の様にAOSS画面が出ますのでクリックするとしばらくしたら自動的にWi-Fi設定は完了してインターネットへと接続することが可能になります。この作業は一回だけでOKです。後はパソコンの電源を付ければそのまま設定したゲーム機はインターネットへと接続可能になります。もちろん何台も繋ぐことが可能です。
をダブルクリックします。次の様にAOSS画面が出ますのでクリックするとしばらくしたら自動的にWi-Fi設定は完了してインターネットへと接続することが可能になります。この作業は一回だけでOKです。後はパソコンの電源を付ければそのまま設定したゲーム機はインターネットへと接続可能になります。もちろん何台も繋ぐことが可能です。

バッファローのソフトウェアAPのSSID名と暗号化キー(パスワード)を確認するには、![]() 右クリックしてメニューを表示しオプションを開きます。
右クリックしてメニューを表示しオプションを開きます。

図のようにSSID名と共有キー(パスワード)を目指確認する事が出来ます。SSIDのチェックが入っている暗号化方式の右側がSSID名です。事前共有キーがパスワードです。

プラネックスUSB無線の場合
プラネックスの場合次の手順でソフトウェアルータを起動します。プラネックスクライアントマネージャ接続ウィザードを起動します。

ゲームをするを開きます。(スマートフォンもタブレットも同じ)

Wi-Fiゲーム機等をネットに接続するを選びます

アクセスポイントモード情報画面が表示されます。SSID名とWEPキーを控えてそれぞれのクライアントへ手動でWi-Fi設定をすれば繋がります。

プラネックスのUSB無線LANのソフトウェアルータへ繋ぐ手順は各種端末別の説明を参照下さい。
AndroidスマートフォンやタブレットでWi-Fiを繋いでみる
まず3G通信を切ってしまいます。タブレットの方は無い場合もあります。設定から無線とネットワークを開きモバイルネットワーク設定を開いてデータ通信を有効にするのチェックを外します。
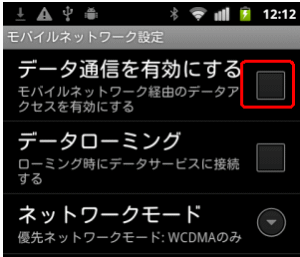
次に設定から無線とネットワークを開きWi-Fi設定に戻り、Wi-Fiネットワーク(チェックを入れて下さい)のSSID名ですが基本的にご用意頂いたUSB無線の型番になります。確認手順はこちら

ここで確認したWEPキーを入力すれば繋がります。
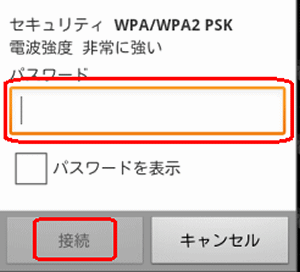
上記で作業完了です。
iOS(iPod iPad iPhone)
iOSをWi-Fiで繋ぐ場合はまず3G通信を切ってしまってください。iPhoneを参考
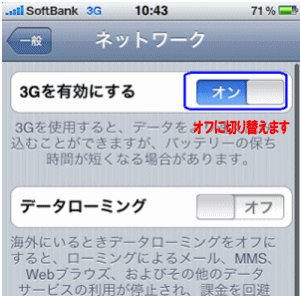
Wi-Fiメニューをタッチします。Wi-Fiは必ずオン。ネットワークを選択と言うメニュー一覧にこちらと同じSSID(プラネックスの無線アダプター型番になります)名を見つけてタッチし同様に確認できる暗号化キーをパスワードに入力すれば繋がります。

説明は以上です。
任天堂DSを繋ぎたい
DSiのWi-Fi接続説明を参考にして下さい。以下の画面で接続先1/2/3の何れかを開きます。DSの場合は未設定1/2/3何れかを選びます
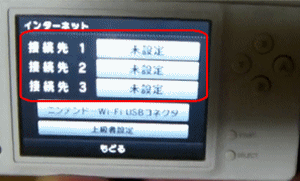
アクセスポイントを検索を開きます。
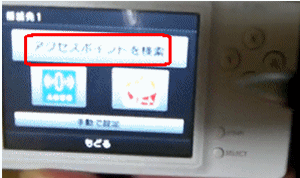
検出したSSID名なのですがここで表示される型番名を選択します。

こちらのWEPキーを入力すれば繋がります。

説明は以上です。
Wii
任天堂Wii設定手順は左したWiiメニューから本体設定を選んで、2ページ目のインターネットを選びます。接続設定を選んで接続先1/2/3の未設定を選んでWi-Fi接続を選びアクセスポイント検索を選んで下さい。
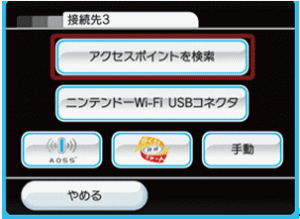
検索結果画面の一覧からこちらに表示されているアダプター型番名を選択

キーを入力して下さいと言う項目はこちらで確認したWEPキーを入力すれば繋がります。
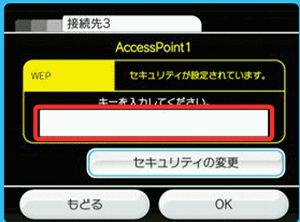
PSP
PSPの無線接続設定参考にインフラストラクチャモードを選んで検索するからこちらで確認したアダプター型番を選んで下さい。

こちらで確認したWEPキーを入力すれば繋がります。
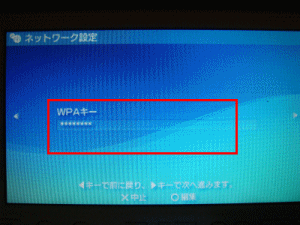
PS3
PS3を無線LANに繋ぐ場合ネットワーク設定からインターネット接続を選んでカスタムから無線を選んで頂いて、検索するを選びます。
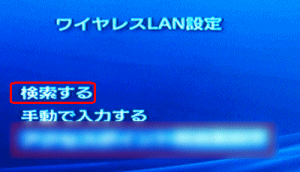
こちらで確認したアダプタ型番を選択して右へ

キーにはこちらで確認したWEPキーを入力し接続テストして保存で作業完了です。
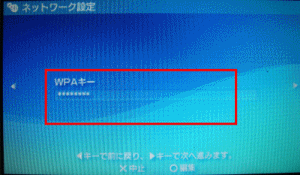
説明は以上です。念の為ですが、パソコンの電源を切るともちろん繋がらないので、もしもオンラインゲーム等途中で切断すると困るコンテンツを楽しもうとお考えならパソコンの省電力モードを無効化にして頂く必要があります。
繋がらない場合
特にノートパソコンの方にこの問題が多くあると思うのですが、LANアダプタ三個問題でつながらないことが多数事例あります。次の事を確認して該当なら内蔵無線LANを無効化にすれば繋がるようになると思いますのでお試し下さい。
注意、有線LAN環境でインターネット接続をされている事を前提とします。もしもパソコンをWiMAXやイーモバイルのこのようなモデム(WiMAXモデム通信カードとも言う。イーモバイルGD01の様なUSBモデムやカード)でつないでいる方は無効化してはいけません。別途kagemaruに相談下さい。またパソコンを元々無線インターネットにつないでいる環境なら例えばこちらのWi-Fiつなぎかたを参考に無線親機に繋ぐ必要があります。また以下を参考にワイヤレスアダプタを無効化にしてはいけません。
確認手順、まずネットワーク接続画面を開きます。ネットワーク接続 (IP自動取得やネット不安定の確認)のページに説明があります。ダイヤルアップやPPPoEそれにIEEE1394、VPN関連を除く、ローカルエリア接続、ワイヤレスネットワーク接続のアイコンが三個以上ある場合共有接続出来なくなる原因となります。ここではBUFFALOそれにプラネックスのUSB無線を追加したことを前提としますので、元々内蔵の使っていないIntel何々と続く無線アダプタを無効化にすれば問題を解決させることが出来るはずです。

無効化する手順は簡単です、右クリックし表示されるメニューの無効を選んで頂ければ作業完了です。後はパソコンを再起動して下さい。もしも通信に障害が発生した場合は同手順で有効に変更すれば元の通信環境に戻ります。

備考、一部の無線LANはパソコン本体のスイッチをOFFに切り替えるかBIOS画面から無効化にする必要があります。例えばソニーのバイオなら(例、SONY VAIO VGN-NS51Bマニュアル)図のWirelessスイッチをOFFにで内蔵無線を無効化に出来ます。

パナソニック製品の場合Let’snote CF-Y5シリーズ、CF-W5シリーズ、CF-T5シリーズ、CF-R5シリーズ、CF-Y4シリーズ、CF-W4シリーズ、CF-T4シリーズ、CF-R4シリーズ、CF-Y2シリーズ、CF-W2シリーズ、CF-T2シリーズ、CF-R3シリーズ、CF-R2シリーズ、CF-R1シリーズ、CF-T1シリーズ、CF-A3シリーズ
内蔵無線LANを無効にする方法
その他一般的なノートパソコンの場合、電源投入時にF2キー(DELETEキーの場合もあります)を押してBIOS画面を表示します。

BIOSバージョンによっては異なるのですが概ねAdvancedメニューにあると思います。このパソコンはPeripheral
Configurationを開きます。(その他でしたらOn bord PCI等のメニューから見つけることが出来ると思います)

Wlan(又はWireless)を選んでEnterキー、Disabled(無効)を選んで(有効に切り替える場合はEnabled)下さい。

次にExitメニューに移動し、Exit Saving Changesを選んでYESを選んでパソコンが起動すれば内蔵無線LANは無効となります。

説明は以上です。


コメント