Contents
ARRIS DG6700にWi-Fiを繋ぐには
CATVインターネット契約時にレンタルされるWi-Fiルーター「ARRIS DG6700」にスマートフォンやテレビやパソコンを繋ぐ手順の説明です。
このルーターはWPSプッシュスタートに対応するので簡単に繋ぐことができます。
WPSボタンで繋ぐ
端末別の設定手順でWPS設定を選んでからルータ本体上のWPSボタン長押しでWi-Fi設定が完了します。
上記端末別設定を開始されたらルータ本体のWPSボタンを長押し
長押しする秒数で2.4GHzか5GHzの設定が変わります、どちらの帯域で繋がるかの基準はワイヤレスアイコンのLEDが点滅するので判断して下さい。

設定が開始される帯域はそれぞれオレンジ点滅(2.4GHzまたは5GHz)が開始されるので繋ぎたい帯域のLEDランプが点滅したらWPSボタンを離して下さい。
正しくWPSによるWi-Fi接続が完了したらそれぞれの帯域のLEDランプが5分オレンジ点灯し消灯します。

SSIDとWi-Fiパスワードを確認して手動で設定する
ルーター本体の底面に帯域別のSSIDとWi-Fiパスワード(13桁)が記載されているので目視で確認して手動で設定する事ができます。

- Android
- 任天堂スイッチ
- iPhone、iPod、iPad
- パソコンの方は公式パソコンの無線LAN繋ぎ方を参照下さい。
AndroidスマートフォンやタブレットでWi-Fiを繋いでみる
設定メニューから「ネットワークとインターネット」をタップしてWi-Fi設定を開きます、Wi-FiネットワークのSSID名[ARRIS~」(~には任意の数字が割当たります)をタップします。

ここで確認した本体記載のパスワードを入力すれば繋がります。
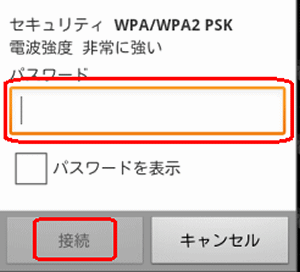
上記で作業完了です。
iOS(iPod iPad iPhone)
設定からWi-Fiを開きます。
開いた画面のWi-Fiは必ずオンとしてください。
ネットワークを選択と言うメニューにARRIS~(ARRIS~Aは5GHz接続可能です)を選択しパスワードはこちらで確認した本体記載のパスワードを入力すれば繋がります。


説明は以上です。
任天堂スイッチ
ホームボタンを押しホームメニューの「設定」→「インターネット」→「インターネット設定」

ARRIS~と言うSSID名を選んでパスワードにはこちらで確認したWi-Fiパスワードを入力すればインターネットに繋がります。

説明は以上です。
IoTが繋がらない場合
このWi-FiルーターにはWANブロックと言う機能があり、外部アクセスを拒否する設定がデフォルトで有効になっています。
特にIoT機器はWANブロックされて外部コントロールできないと思うので、もし繋がらなくてお困りの場合は次の設定を確認下さい。
詳細からオプションを開いて頂いて
以下のWANブロックが有効になっている場合はチェックを外して無効化にして適用をクリックして保存。
設定を変更して繋がらないかをお試し下さい。


コメント