WiiUのインターネット接続Wi-Fiつなぎかた説明です。WEBサイト閲覧、コミュニティーのりよう、メールのチェック、オンラインゲーム、それに動画を楽しむことが出来るようになります。備考、ゲームパッドは無線LANは内蔵しません。本体をなるべく無線ルータ又はアクセスポイントの近くに置いて設定してください。
備考、ここでは無線LANの手動設定の説明はありません。全て自動設定で繋いで頂く手順の説明となります。
設定をはじめる
ゲームパッドから作業します。本体設定を開きます。

インターネットを開きます。
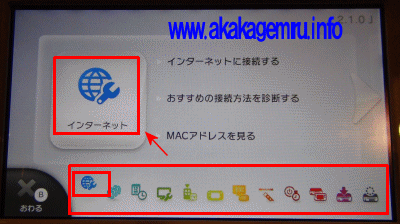
おすすめの接続方法を診断するを選びます。
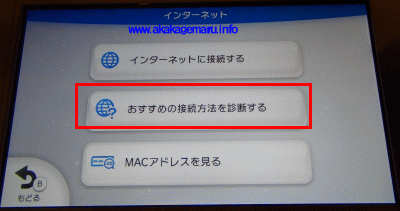
無線LANアクセスポイントはお持ちですか?はいを選んで下さい。
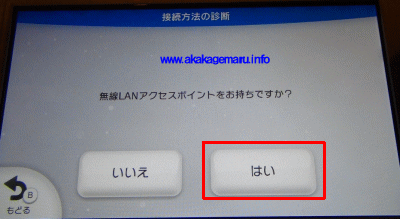
インターネットをご自宅で利用していますか?はいを選んで下さい。
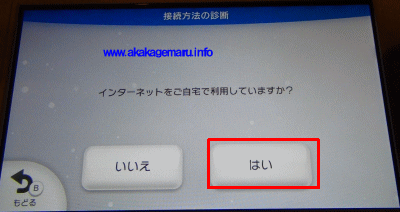
下の3つの自動接続方式からWi-Fi設定を行います。左から順番に対応メーカー名説明します。
- AOSS、バッファローメーカーの無線ルータ、またはUSB無線LANアクセスポイント対応の方式です。
- らくらく無線スタート、NEC(ワープスター)とNTT製品の無線ブロードバンドルータ対応の方式です。
- Wi-Fi Protected Setup(黒いアイコン)は、IOデータ、エレコム、ロジテック、コレガ、ファーウェイ、ZTE製品が対応します。2011年以降のバッファローとNEC製品も対応します。
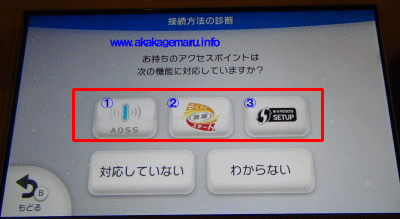
上の個別接続方式を選んだら、Aボタンか、図の場所を開きます。
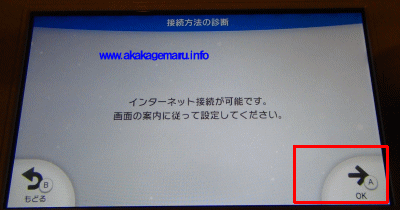
AOSSで繋ぐ
上記のメーカー別接続方式でAOSSを選んだ場合の設定手順です。

上の画面”アクセスポイントのAOSSボタンを押し続け、対応ランプが点滅したら、指を離して下さい”と表示されたら、バッファロー無線ルータ本体のAOSSボタンを長押します(サンプル、WZR-HP-G450H)。約10秒前後でセキュリティーランプ(鍵の絵の場所)が点滅したら離します。動画の説明はこちら。後は自動的に設定が完了します。

らくらく無線スタートで繋ぐ
NECとNTTの無線ブロードバンドルータで簡単にWi-Fi設定を完了できるらくらく無線スタートの設定説明です。この方式は二回ボタンを押す作業が必要になりますのでご注意下さい。図の画面”アクセスポイントのらくらくスタートボタン(SETスイッチ)を押し続け、対応ランプが緑色点滅したら指を離して下さい”と表示されます。ランプはモデルによって異なるのですが概ね所定のボタンを5秒前後長押しで離してもらって大丈夫です。サンプル、WR8700N(NEC)/RT-400NE(NTT)

それぞれの無線機器の本体のボタンを長押します。その上でゲームパッドの画面に違う文言が出ますので、もう一度長押しして下さい。動画の説明はこちら。

この画面に切り替わったらもう一度、無線機器のらくらくスタートボタンを長押しして下さい。そうしないとエラーとなりますのでご注意下さい。後は1分くらい待ってもらえれば接続テスト画面に切り替わります。

WPS方式で繋ぐ
次の画面に切り替わったら、プッシュボタンを選んで下さい。PINコード登録方式は発行されたコード番号をブロードバンドルータの設定画面を開いてPINコード登録画面に登録する必要があります。
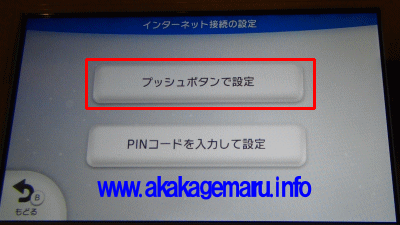
機種別のWPSボタンを長押、機種によってまちまちです。特にモバイルブロードバンドルータはWPSボタン長押しで初期化となる機種もあるのでご注意下さい。サンプルの説明をそれぞれ参考に設定を完了いただけると思います。メーカー別での動画説明。
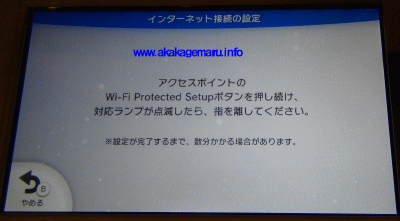
WPS設定含む無線機種別ワイファイ説明一覧です。動画の説明、IOデータ / プラネックス / ロジテック
- トリオモデム3-G plus(YAHOOBB)
- LAN-WH300N/DR(エレコム/ロジテック)
- CG-WLR300GNH(コレガ)
- WN-AG300DGR(IOデータ)
- MZK-WG300DX(プラネックス)
- FON
- WAP/WRT 54G(シスコ/lincsys)
- WNDR4500(NETGEAR)
- GL04P(イーモバイル)
- au Wi-Fi WALKER LTE(auモバイル)
- HW-01C(DOCOMO)
- URoad-8000(WiMAX、Atermは上のNEC共通です)
- 102HW(ソフトバンク)
自動設定が完了したら
それぞれの無線LAN自動設定が完了したら、接続テストが開始されまず。インターネットに繋がったら設定を保存します。設定するを選んで下さい。
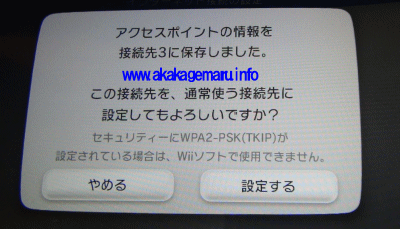
次に更新しますか?と言う画面が出るので、初めてWiiUをインターネットに繋いだ時は必ず本体の更新をする必要がありますので、更新するを選んで下さい。(半日前後掛かることがあります)。それ以外は特に不要です。
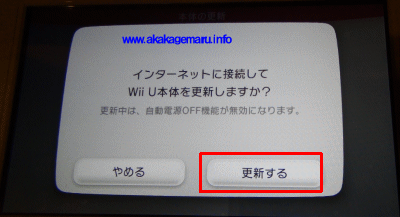
説明は以上です。


コメント
もっと、わかりやすくして