ロジテック又はエレコムから販売されている、LAN-WN22/LAN-WN12の無線LANにスマホやタブレット、PSVITAやDSそれにパソコンを繋ぐ設定Wi-Fiつなぎかたの説明です。自宅のインターネットに繋ぐことで、3G通信契約なくてもタブレットやネクサスをインターネットに繋いで楽しむことが可能です。
Contents
WPSボタンで繋ぐ
WPS対応端末のWi-Fi設定でWPSを使って繋ぐを選んで、本体向かって右側の側面にあるWPSボタンを2秒押して離してもらえれば後は自動的に繋がります。

本体に記載のあるSSIDとKEYを確認する
まずWi-Fi接続させるには、SSID情報と暗号化キー情報が必要になります。SSIDは赤枠logitecuser統一になります。ルータ本体の底面に図のシールが貼付けされています、図の青い枠が暗号化キー(WEPキー又はパスワード)になります。

スマートフォンやタブレットでWi-Fiを繋いでみる
Androidスマートフォンとタブレットの方は、まず3G通信を切ってしまいます。タブレットの方は無い場合もあります。設定から無線とネットワークを開きモバイルネットワーク設定を開いてデータ通信を有効にするのチェックを外します。

次に無線とネットワークに戻ってこちらで説明したlogitecuserSSIDをタッチします。
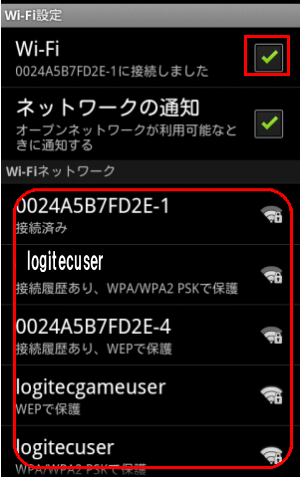
パスワードも同様に本体記載のKEYを入力します。こちらで確認した本体のWEPKEYをパスワードに入力すれば繋がります。

説明は以上です。
iOS(iPod iPad Iphone)
iOSをWi-Fiで繋ぐ場合はまず3G通信を切ってしまってください。iPhoneを参考

Wi-Fiメニューをタッチします。Wi-Fiは必ずオンとしてください。ネットワークを選択と言うメニューにWi-FiネットワークのlogitecuserSSIDを選択して、こちらで確認したWEPKEYをパスワードに入力すれば繋がります。
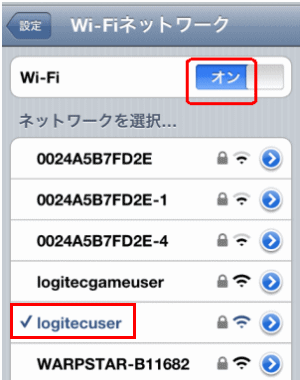
説明は以上です。
DS
DSのWPA2暗号化設定を参考に、インターネット接続先1/2/3の未接続を選んで、アクセスポイント検索からlogitecuserを選んで
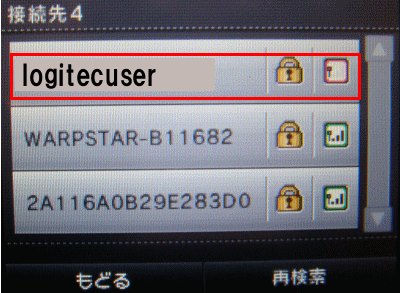
こちらの説明にある本体横に貼り付けのWEPKEYを入力して接続テスト。問題なければ完了です。

Wii
任天堂Wiiの場合1/2/3の未設定を選んでWi-Fi接続を選びアクセスポイント検索を選んで下さい。

ここでSSID検出結果が表示されるのでlogitecuserを選んで下さい。

ここで確認した本体のWEPKEYを入力すれば繋がります。

PSP
無線接続設定参考にインフラストラクチャモードを選んで検索するからlogitecuserを選択します。右側に進んで頂いて次の画面で暗号化キーを入力すれば繋がります。
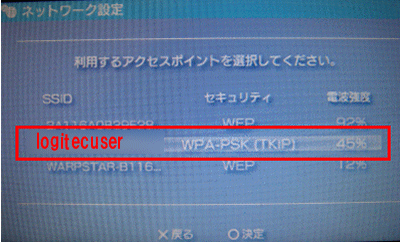
ここの画面で本体記載のWEPKEYを入力すれば繋がります。

PS3
PS3を無線LANに繋ぐ場合ネットワーク設定からインターネット接続を選んでカスタムから無線を選んで頂いて、検索するを選びます。

利用するアクセスポイントはlogitecuserになります。選択して右へ。
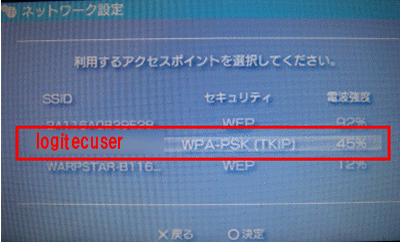
ここに本体記載のWEPKEYを入力して右へ進んで接続テストを行なってエラーにならなければ作業完了になります。

説明は以上です。
もしも繋がらない場合
LAN-WN22 LAN-WN12 ポート開放説明下の方にマニュアルファームウェアダウンロードリンクが、型番べにありますので、ルータ動作ファームウェアをバージョンアップして、再度つながらないかをお試しください。
またファームウェア更新時についでに、ルータ設定画面右上のステータスを開き、インターネット情報メニューを開いて、図のIPアドレスの表内に、数字が表示されていることを確認下さい。もしも空欄や0.0.0.0、未接続と言う表示であれば、ルータが外側のWANと言うサービスにつながってないことになります。
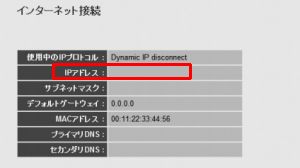
もし、CATVインターネットご利用でしたら一度CATVモデムを20分電源を切ってみて電源をON。その上で上記IPアドレスが表示されないかお試しください。表示されていればWi-Fi設定完了後インターネットに繋がるはずです。
またフレッツの方で上記の状態であれば、ロジテック PPPoE接続を行なって下さい。
その他の説明
- 無線LANの電波が届かない弱い場合の対策方法
- 広いご自宅でLANを構築するなら、PLC 電気コンセントのLAN
- テレビやビデオを繋いでインターネットを楽しみたい
- 暗号化キー大文字小文字区別の説明


コメント